本ページはプロモーションが含まれています

こんばんは。
ライフハックシリーズ 第2段!!
前回は動画をパソコンに保存する方法というものでしたが、
今回は…「ストリーミング配信をパソコンに保存する方法」です👏
※著作権、肖像権などに十分注意し、保存が禁止されているものについは使用しないよう注意してください。
使用するソフト
今回は【VideoProc】 ![]() というソフトを使用します。
というソフトを使用します。
無料版もあるので気軽に試すことができます。
※無料版は動画保存の際にVideoProcという半透明の文字が動画の真ん中に表示されます。有料版を購入することで、文字がない動画を保存することができます。
不定期で永久ライセンスが1年ライセンス以下の金額になるセールを行っているようです。私はこのセールのタイミングで永久ライセンスを購入しました。笑
↓こちら
インストール
【VideoProc】 ![]() のサイトにアクセスし、「無料ダウンロード」もしくは「購入する」の好きな方を選びます。
のサイトにアクセスし、「無料ダウンロード」もしくは「購入する」の好きな方を選びます。
無料版を使用する際には「無料ダウンロード」からインストールするとそのまま使用することができます。
購入の際はクレジット決済、コンビニ支払い、銀行振込などの支払方法があり、支払いが完了すると入力したメールアドレスにライセンスキーが送られてきます。ソフトを開いたときにそのライセンスキーとメールアドレスを入力することで製品版を使用することができます。
VideoProcを使用する方法
インストールが完了するとこちらのようなアイコンがデスクトップに表示されます。
こちらをダブルクリックして開きます。
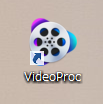
するとこのような画面が表示されますので、一番右の【録画】をクリック

↓ 次に上部タブ左の【画面録画】をクリック
そうすると真ん中の灰色の枠に自分のパソコンの画面がエンドレスで表示されます*1
同時に録音する音声ですが、スピーカーのマークのみONであればPC内で流れる音声のみ収録されます。*2
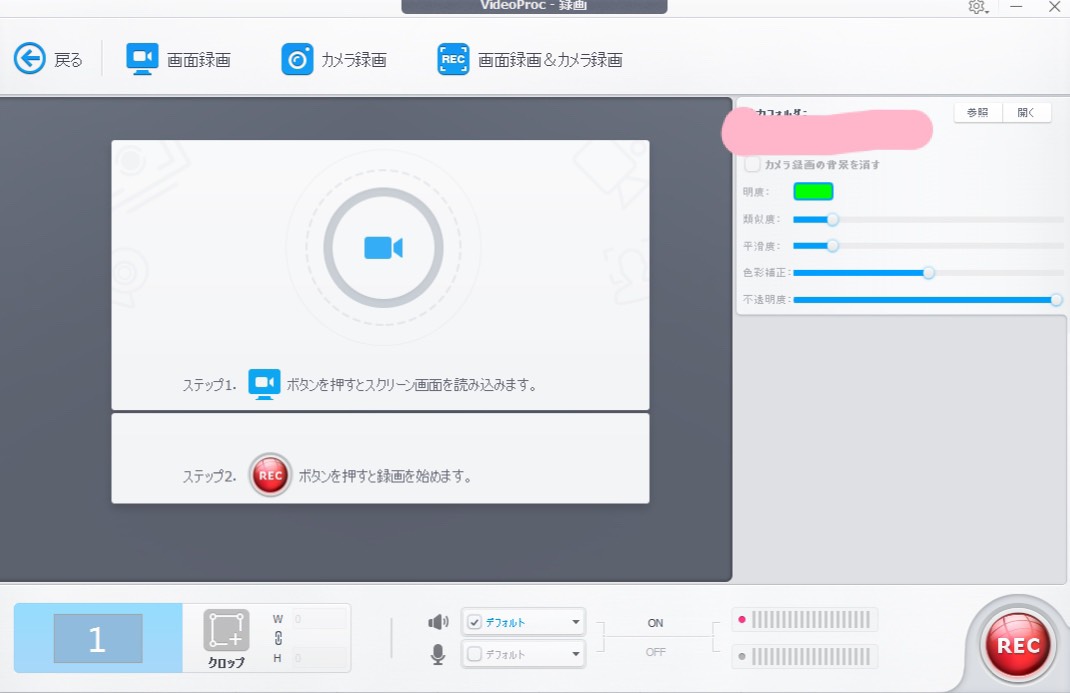
全画面録画の場合はこのまま右下の【REC】をクリックすることでカウントダウンが始まり、録画が開始されます。
また、画面の一部のみ録画したい場合は画面下部にあるクロップという部分をクリック。
自分が開いているページが表示されるのでクリックしながらカーソルを移動させ、録画したい部分を青色の枠で囲みます。
その後、再度VideoProcの画面に戻り、【REC】をクリックすると、カウントダウンが始まり、選択した青色の枠内のみの録画が始まります。
録画を停止する時には再度VideoProcの画面に戻り、【STOP】*3をクリックすると録画が終了されます。
録画終了後、右側の出力フォルダーの部分に録画した動画が表示されますので、動画右側のフォルダーマークをクリックすると保存されます。*4
【ライフハック】ストリーミング配信をパソコンに保存する方法 でした~♡